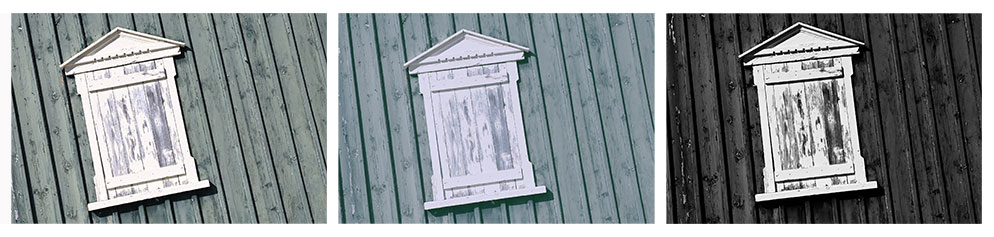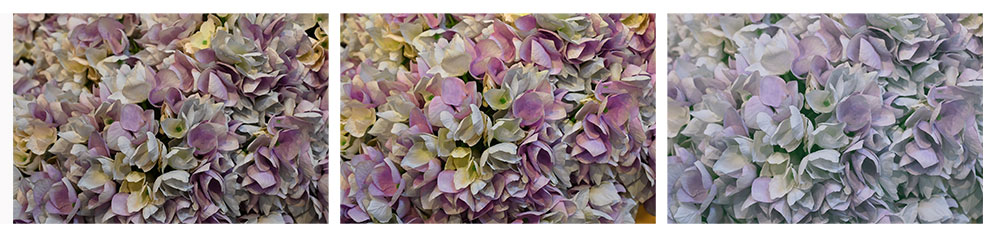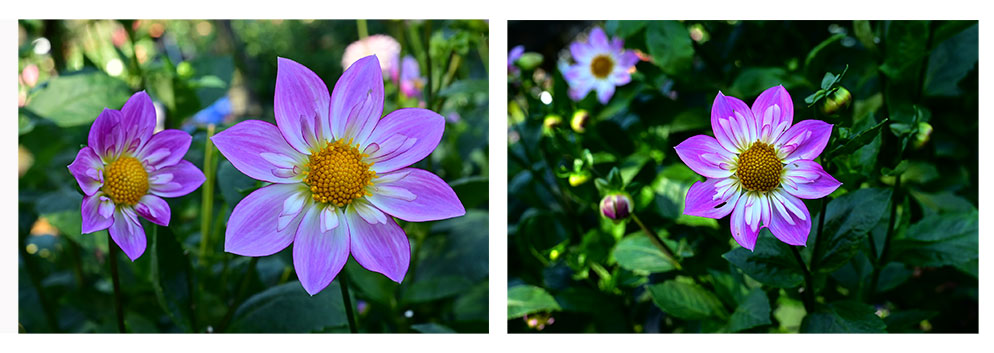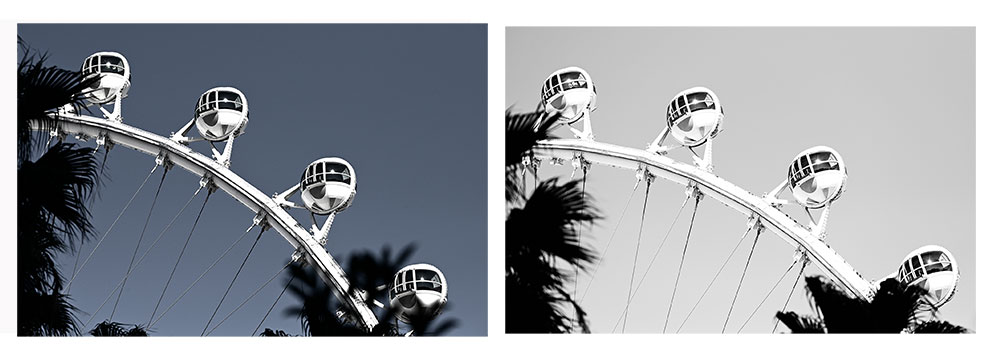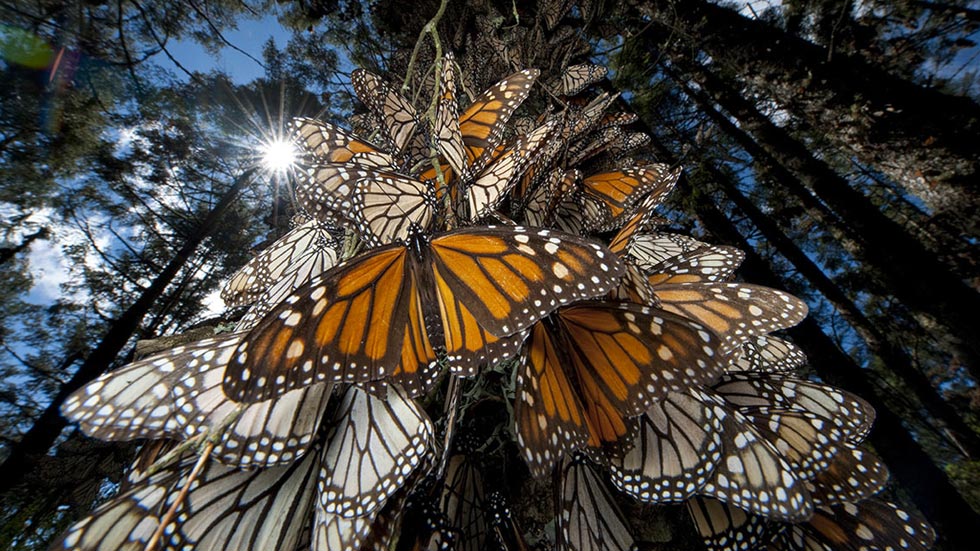How to Give Your Images and Video a Different Look Using Creative Picture Controls
Nikon incorporates Picture Controls into its digital cameras. Think of them as a “look”, similar to what different film emulsions did for you when shooting film.
For anyone who has grown up all-digital and never shot a roll of film, we’ll explain. Different film emulsions had different color or grain properties. Some types of film were warmer, while others had a cooler look. B&W films often were distinguished by the amount of visible grain. Depending upon what you wanted to achieve with your images, you would have chosen a particular film emulsion to enhance the imagery. Also, with film, you had to shoot the entire roll with that emulsion or if you were going to push or pull the film when developing it, the entire roll was affected. One of the great benefits to digital is that you can adjust one frame only if that's all you want to do.
Getting back to digital, Nikon cameras offer Picture Controls. For many years the Picture Controls in the cameras included Standard, Neutral, Vivid and Monochrome. After time Portrait and Landscape were added. With the proliferation of video capture, Flat was added and more recently Auto.
With the exception of Monochrome (B&W) and Flat, the other Picture Controls offered photographers the opportunity to select which to use based on realism.
Think of these Picture Controls as presets because if you shoot JPG only or video, the Picture Control’s “look” is going to be baked in or locked in to the file. You won’t be able to change it in post-production. There is one caveat to that statement though. The Flat Picture Control was designed for video shooters in mind—those who color grade their video footage in post-production with appropriate third-party software. It is also an option for photographers who plan to extensively process or retouch their images on the computer.
20 creative options to try
The latest Nikon digital cameras—Z series mirrorless and some DSLR models—have added 20 Creative Picture Controls. They are: Dream, Morning, Pop, Sunday, Somber, Dramatic, Silence, Bleached, Melancholic, Pure, Denim, Toy, Sepia, Blue, Red, Pink, Charcoal, Graphite, Binary and Carbon.
Picture Controls can be used when shooting still images and video. And some can be adjusted in the camera if you want to tweak the effect further or scale it back.
Save as JPG or NEF (RAW)?
If you are taking photographs only, saving the images as NEF (Nikon’s RAW format) files means you can deselect a chosen Picture Control or you can change from one Picture Control to another, and even make micro-adjustments to a range of settings within the Picture Control you’ve selected.
You can do this as you review your images in the camera or on the computer. So set the camera to save files as NEF or NEF + JPG (the camera saves both a NEF and a JPG which means you can edit the NEF in a non-destructive manner and also have the JPG with the “look” burned in.)
Editor's Note: If you use Adobe software such as Lightroom or Photoshop, the name of the Creative Picture Control may disappear in the EXIF upon export or save. Use Nikon's View NX-i or Capture NX-D software to view the name of the Picture Control used to capture the image.
Nikon Z 6. Toy Creative Picture Control gave this photograph of a Dahlia flower in a garden a somewhat faded look to the colors.
Nikon Z 6. Pop Creative Picture Control gives this image of an already very colorful Dahlia flower a lot more pop, deepening the colors scheme.
Picture Controls and mirrorless cameras
One of the great benefits to using a Nikon mirrorless camera is that you can see the Creative Picture Control that you set in the viewfinder as you’re shooting. With a DSLR, you’d either have to be in Live View, viewing the image on the LCD or review the image in playback after snapping a frame with the applied Picture Control.
The Creative Picture Controls let your photographic imagination run wild. And you’re doing it all in the camera, no need to apply filters through software or apps afterwards!
You may find that certain subjects lend themselves to a specific Creative Picture Control. Experimentation is the name of the game. Try different options on a subject/scene to see how it is altered and whether you like the effect. After a while, you may find certain ones become favorites you’ll use over and over.